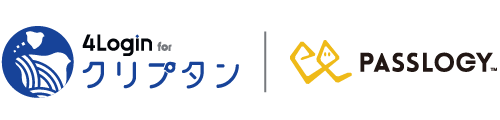クリプタンは、メールアドレスを指定するだけ(パスワード不要)で、ファイルを暗号化します。
作成された暗号化ファイルは、メールアドレスを持つ正しい受信者だけが復号できます。
そのため、添付したり、クラウドサーバーに保存するなど、どのような方法で受信者に送っても安全です。
「クリプタンDesktop」による暗号化処理は、ローカルで行われる(サーバーにファイルを送受信しない)ため安心で快適かつ、大容量のファイルにも対応しています。
メールアドレスを指定して暗号化
メールアドレスは、複数指定が可能です。また、メールアドレスをひとまとめにした「グループ」での指定もできます。
1. クリプタンDesktopを起動
メイン画面で「暗号化」ボタンをクリックします。
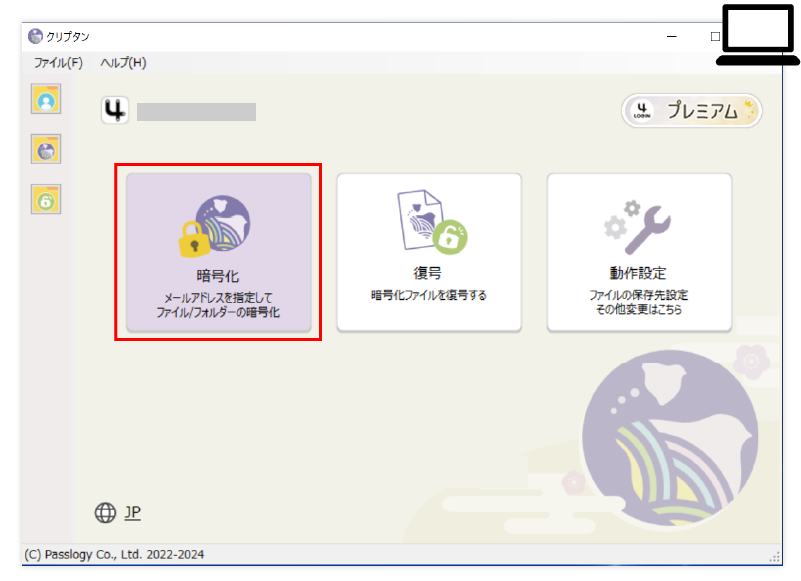
2. メールアドレスを登録
暗号化ファイルを送りたい宛先(メールアドレス)を登録します。
「メールアドレスを追加」ボタンをクリックすると画面が遷移します。
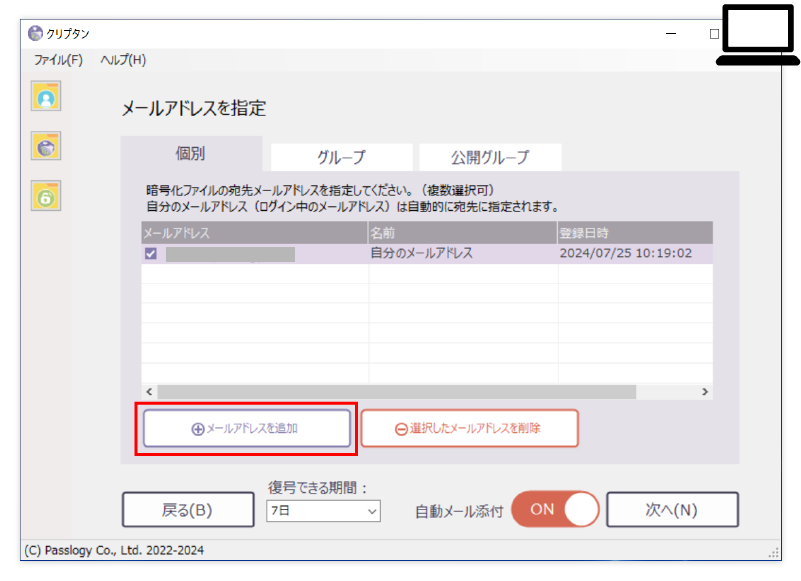
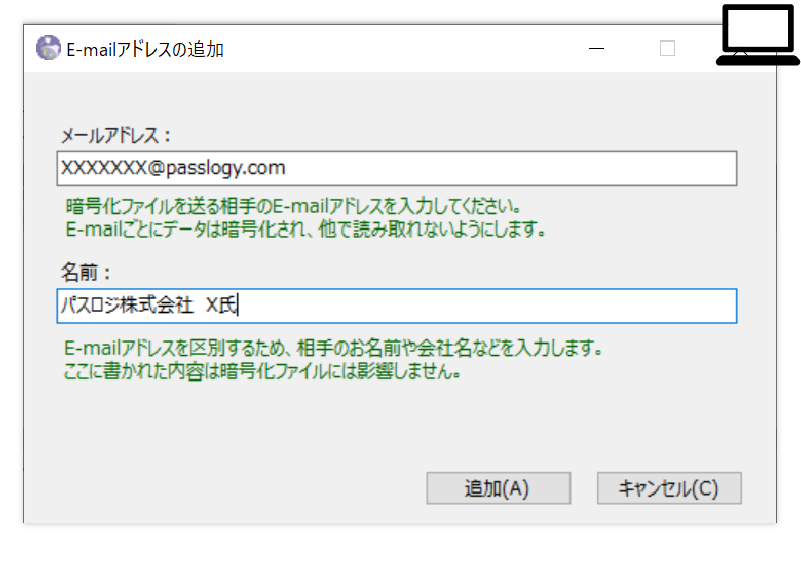
登録したい「メールアドレス」と「名前」を入力します。
「名前」は暗号化ファイルの作成には影響しません。
複数のメールアドレスをまとめた「グループ」を設定し、そのグループ宛に暗号化ファイルを作成することも可能です。
グループを使用すると以下のようなメリットがあります。
- 複数メールアドレス宛の暗号化ファイルを作成する度に、メールアドレスを入力、選択する必要がなくなる。
- グループに新たにメールアドレスが追加された場合でも、過去の暗号化ファイル(追加される前にグループ宛に送られたもの)を復号できる。
- グループから除かれたメールアドレスでは、そのグループ宛に暗号化されたファイルの復号ができない。(すでに復号されたファイルは開くことが可能)
3. メールアドレスを指定する
暗号化ファイルを送りたいメールアドレスにチェックをつけたら「次へ」ボタンをクリックしてください。
自分のメールアドレスは何もしなくても自動で指定されます。そのため、暗号化ファイルは自分で復号して確認することが可能です。

暗号化ファイルを復号できる期間は7日間です。
※有料ライセンスを購入すると復号期間が7日、15日、30日、60日、90日で選択可能です。
「自動メール添付」スイッチがONになっていると、暗号化ファイル作成後に既定のメーラーが起動し暗号化ファイルを添付した下書きメールが作成されます。下書きが不要である場合は「自動メール添付スイッチ」をOFFにして「次へ」ボタンをクリックしてください。
下書きメールのデフォルトの文面は自由に変更することができます。
▶︎【クリプタンDesktop】メールのデフォルトの文面を編集する
4. 暗号化したいファイルをドラッグ&ドロップする
クリプタンDesktopではファイルの複数選択が可能です。容量の大きなファイルでもフォルダ階層を保持したまま暗号化します。
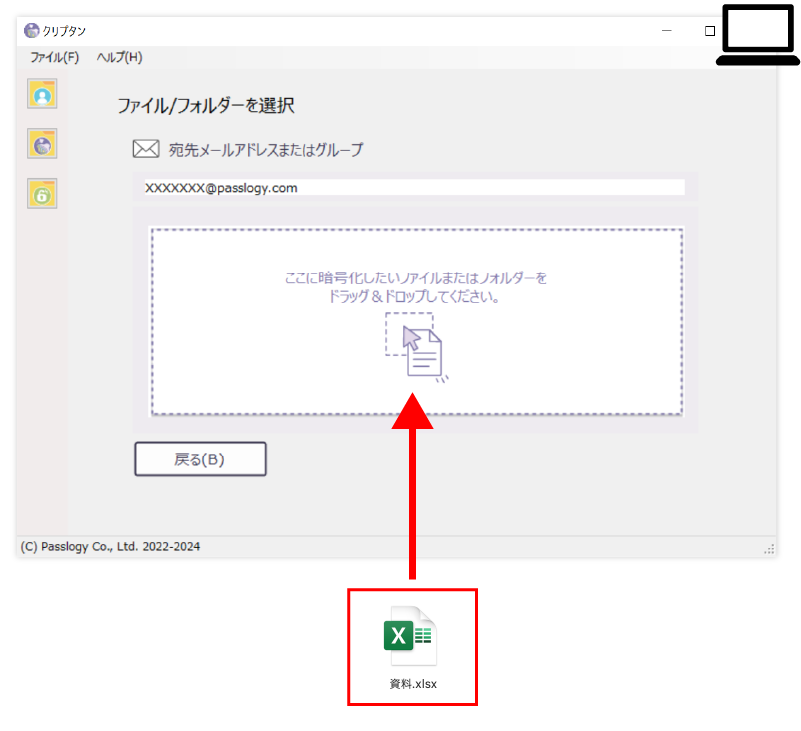
5. 暗号化完了
ファイルはパスワードを設定することなく暗号化されます。
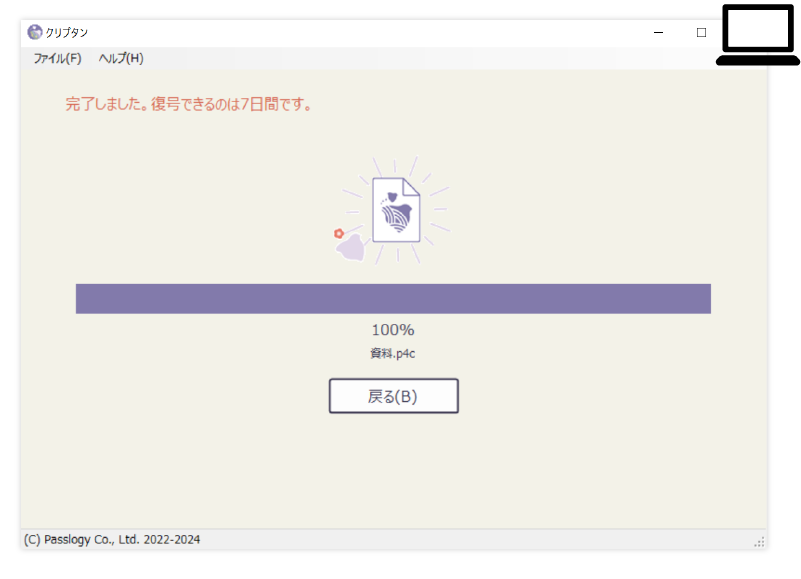
「自動メール添付」スイッチがONの場合、暗号化が完了すると既定のメーラーが起動し、暗号化ファイルを添付した下書きメールが自動で作成されます。
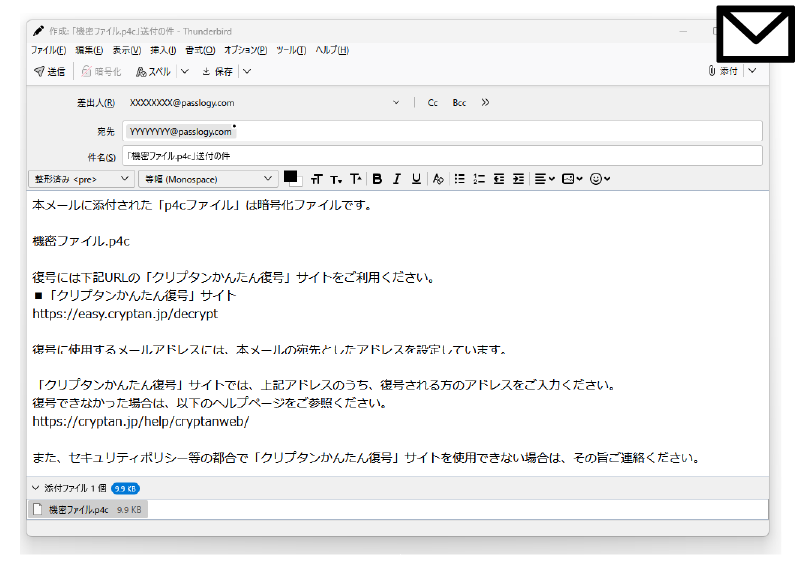
複数の宛先と共有する場合に便利なメールアドレス指定方法
クリプタンでは、復号できるメールアドレスを一度に複数指定して暗号化ファイルを作成する便利な使い方があります。
ドメインだけ指定して暗号化ファイルを作成する
メールアドレスの「@」以下の部分(ドメイン)だけを指定して暗号化ファイルの作成ができます。
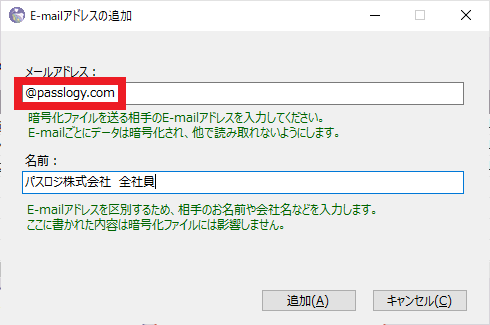
上の例では、@マーク以下「@passlogy.com」だけを登録しています。この方法で作成された暗号化ファイルは、そのドメインのメールアドレスの持ち主だけが復号できます。
例えば、特定の会社のドメインを指定すれば、その会社のメールアドレスの持ち主だけが復号できる暗号化ファイルの作成が可能です。
例)「@passlogy.com」を登録
→ 復号可能なアドレス:「XXXXX@passlogy.com」「YYYYY@passlogy.com」「ZZZZZ@passlogy.com」etc…
※「@gmail.com」や「@yahoo.co.jp」といったウェブメールサービス共通のドメインを指定した場合、そのウェブメールサービス利用者全員が復号できるようになりますので、ご注意ください。