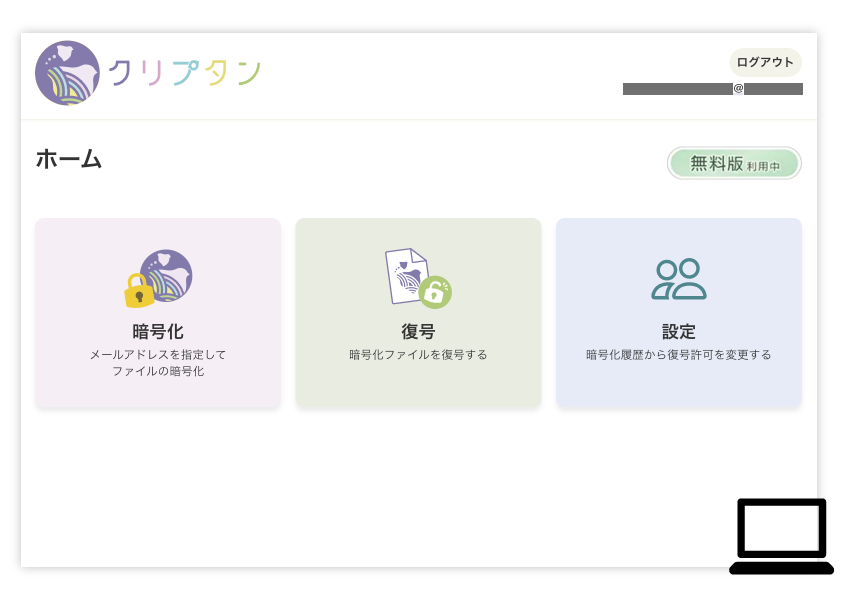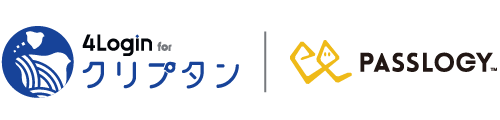【クリプタンの始め方】②初回ログイン
事前準備
クリプタンのログイン方法は下記の3通りになります。
それぞれ必要なものが異なるため、ご自身の環境に沿った方法でお進みください。
※①と②には「4Loginアプリ」の会員登録が必要です。まだ登録していない場合は、【事前準備】4Login会員登録を参考に登録してください。
①QRコードでログインする
- ▼必要なもの
- ・4Login(スマートフォンアプリ)
- ・クリプタンWeb(Webサービス)またはクリプタンDesktop(windows用ソフトウェア)
②ワンタイムパスワードでログインする
- ▼必要なもの
- ・4Login(スマートフォンアプリ)
- ・クリプタンに登録済みのメールアドレス
- ・クリプタンWeb(Webサービス)またはクリプタンDesktop(windows用ソフトウェア)
③メールアドレスでログインする(クリプタンWebのみ対応)
- ▼必要なもの
- ・クリプタンWeb(Webサービス)
- ・クリプタンに登録済みのメールアドレス
ログイン
①QRコードでログインする
1. 「4Loginアプリ」と「クリプタンWeb」または「クリプタンDesktop」を起動
① 4Loginアプリの下中央のアイコンをタップして、QRコードリーダーを起動します。
②「クリプタンWeb」または「クリプタンDesktop」でログイン画面を開きます。
②に表示されているQRコードを①で読み取ります。
![]() クリプタンWeb
クリプタンWeb
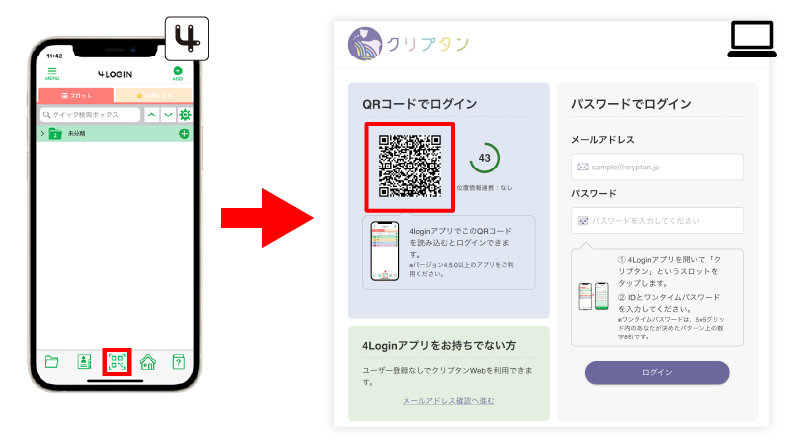
![]() クリプタンDesktop
クリプタンDesktop
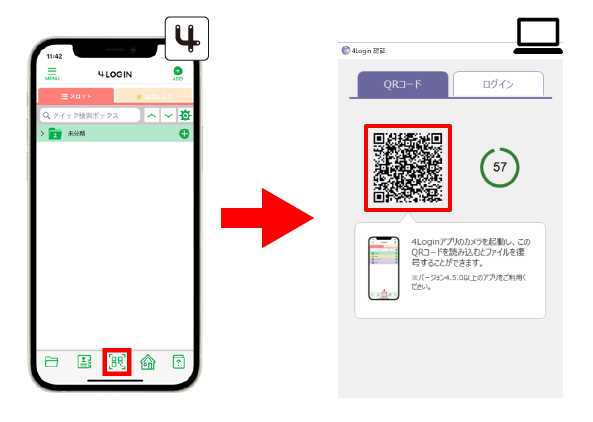
2. 端末の位置情報の確認
QRログインを行う端末の位置情報が表示されます。
端末の位置情報が正しければ「次へ」ボタンをタップします。
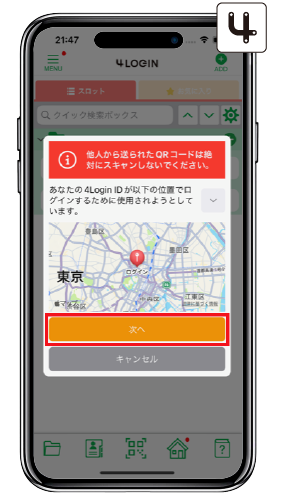
3. 「クリプタン」を選択
ログインしようとしているサービスの3つの選択肢が提示されます。
今回は「クリプタン」をタップします。
※スキャンしたQRコードが偽物であった場合に、そのことを知るための仕組みです。
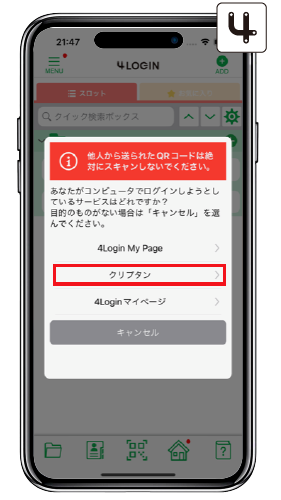
4. 位置情報の通知設定
端末の位置情報を4Loginサーバーに通知する場合は、「ログイン時に位置情報を通知」をON(緑色)にします。
通知を許可しない場合でも、4Loginアプリやクリプタンは問題なく使用できます。
「このスロットでは次回から表示しない」に☑︎を付けると、このメッセージは今後、表示されなくなります。
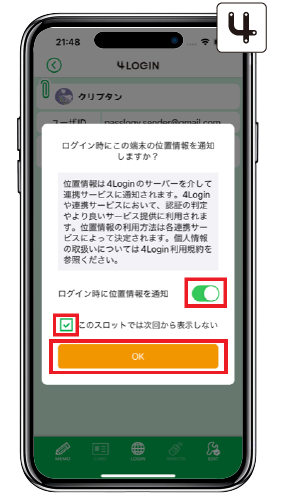
5. パターン認証
スマートフォンの所有者が本人であるかを確認するため、パターン認証を行います。
登録したパターンをタップし、OKボタンをタップします。※下記は一例です。
パターンを盗まれないように周囲には十分注意してください。
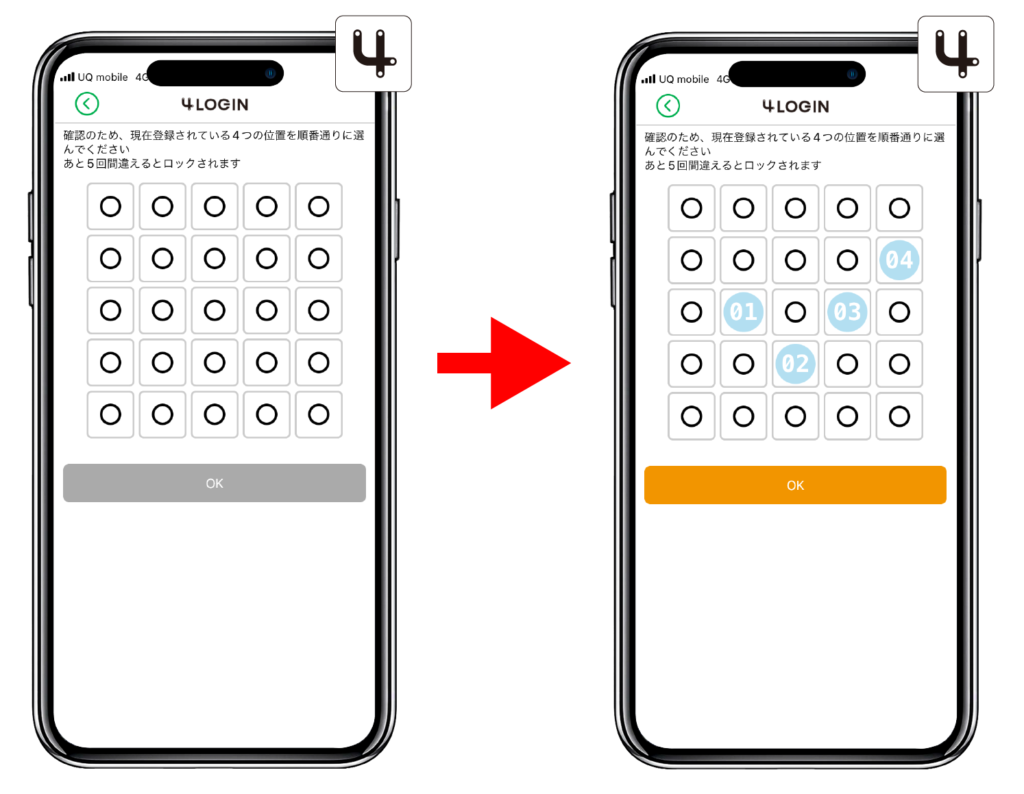
6. ログイン完了
認証に成功すると、「クリプタンWeb」または「クリプタンDesktop」の画面が自動で遷移し、ログイン完了です。
![]() クリプタンWeb
クリプタンWeb
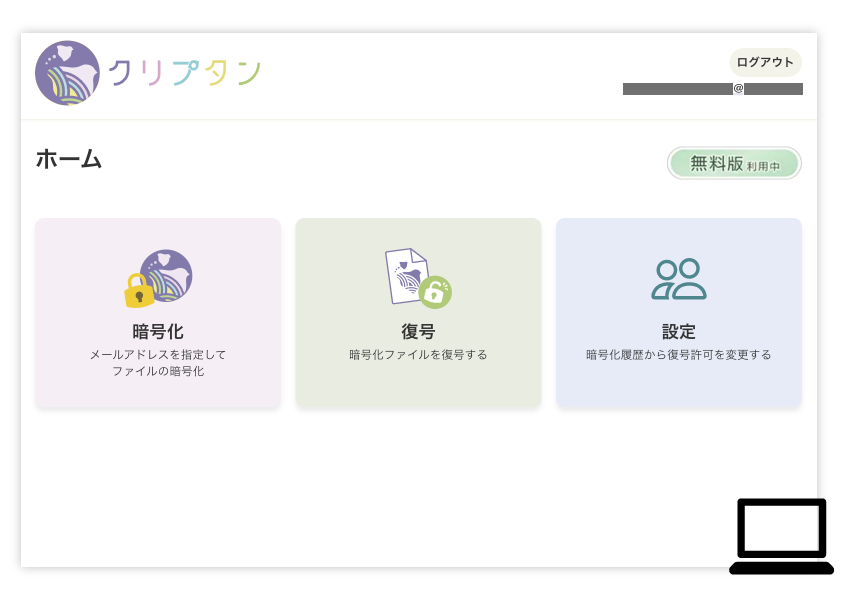
![]() クリプタンDesktop
クリプタンDesktop

②ワンタイムパスワードでログインする
1. 4Loginアプリを起動
4Loginアプリのスロット一覧画面で「クリプタン」のスロットをタップし、パスワード表示画面に移動します。
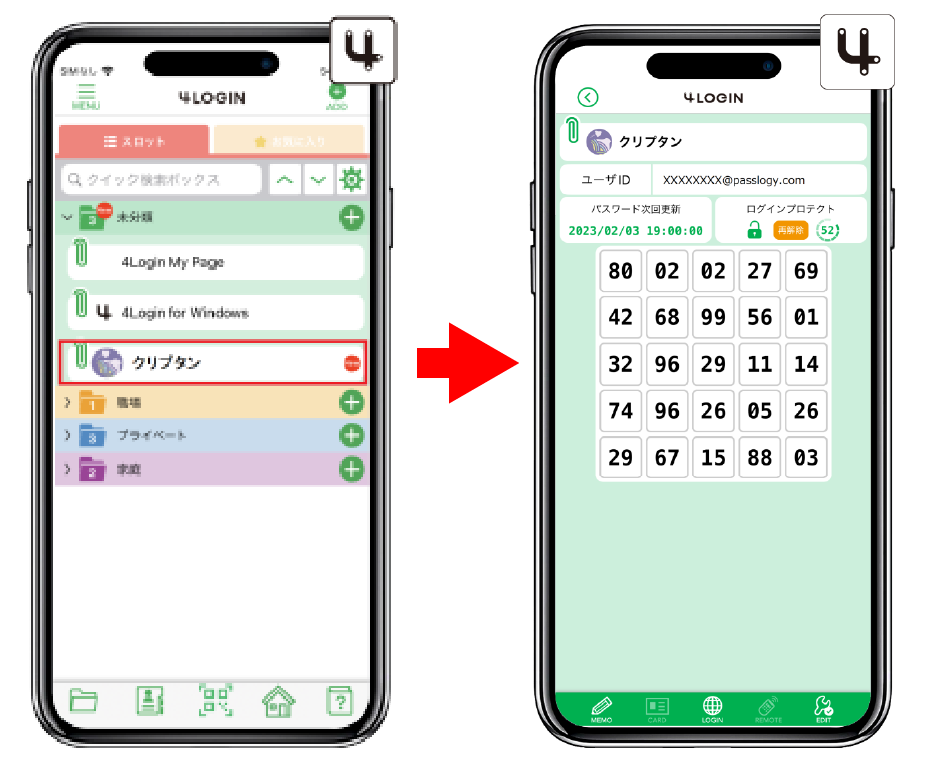
2. メールアドレスとワンタイムパスワード(8桁の数字)を入力
「クリプタンWeb」または「クリプタンDesktop」を起動し、ログインエリアにメールアドレス(下の例ではXXXXXXXX@passlogy.com)とパスワード(下の例では96261101)を入力します。
※認証が完了するまでは4Loginアプリの画面を閉じないでください。
※ログインプロテクト機能により、アプリでスロット画面を表示している間のみパスワード認証が可能です。(ログインプロテクト機能についてはこちら)
![]() クリプタンWeb
クリプタンWeb
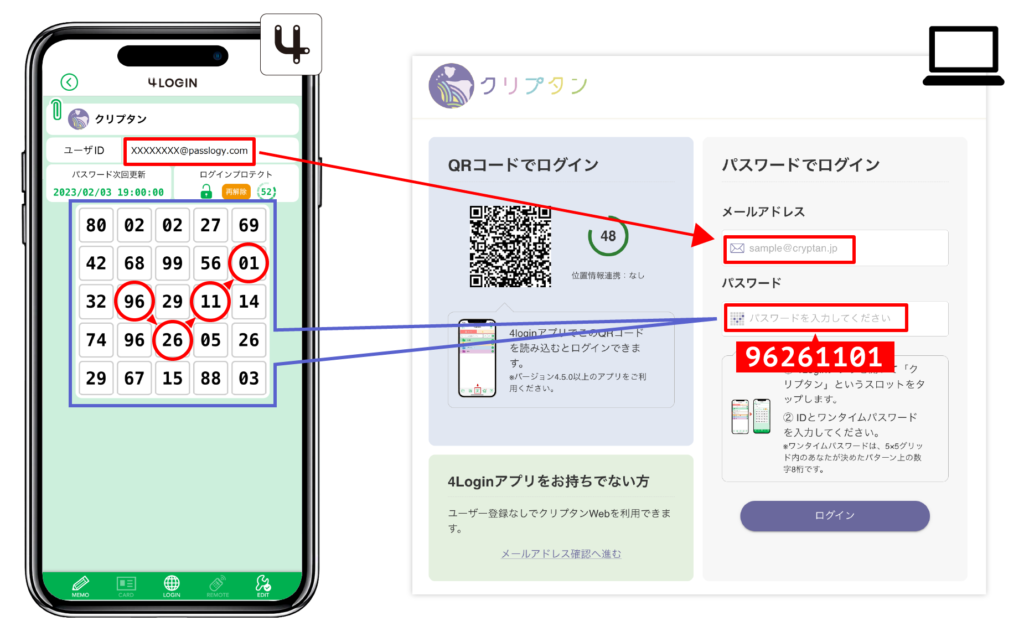
![]() クリプタンDesktop
クリプタンDesktop
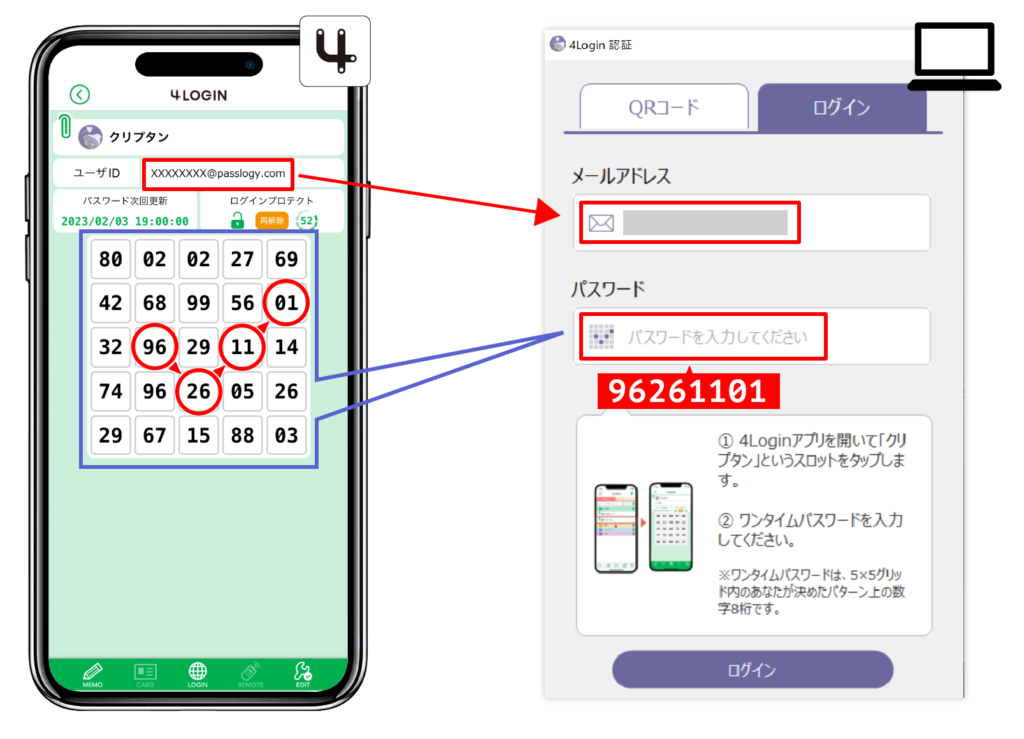
3. ログイン完了
認証に成功すると、「クリプタンWeb」または「クリプタンDesktop」の画面が自動で遷移し、ログイン完了です。
![]() クリプタンWeb
クリプタンWeb
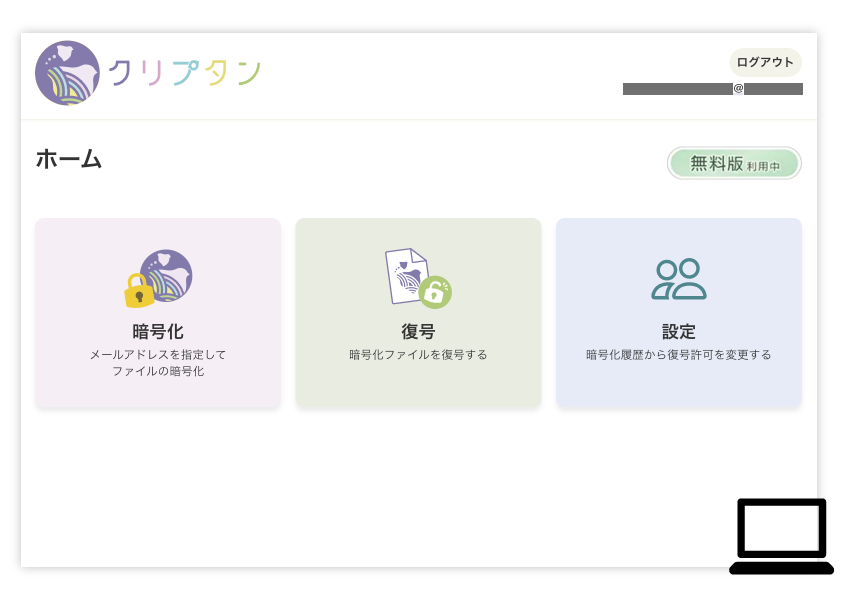
![]() クリプタンDesktop
クリプタンDesktop

③メールアドレスでログインする(クリプタンWebのみ対応)
1. クリプタンWebを開く
以下のURLから、クリプタンWebのログイン画面を開きます。
https://web.cryptan.jp/emailauth
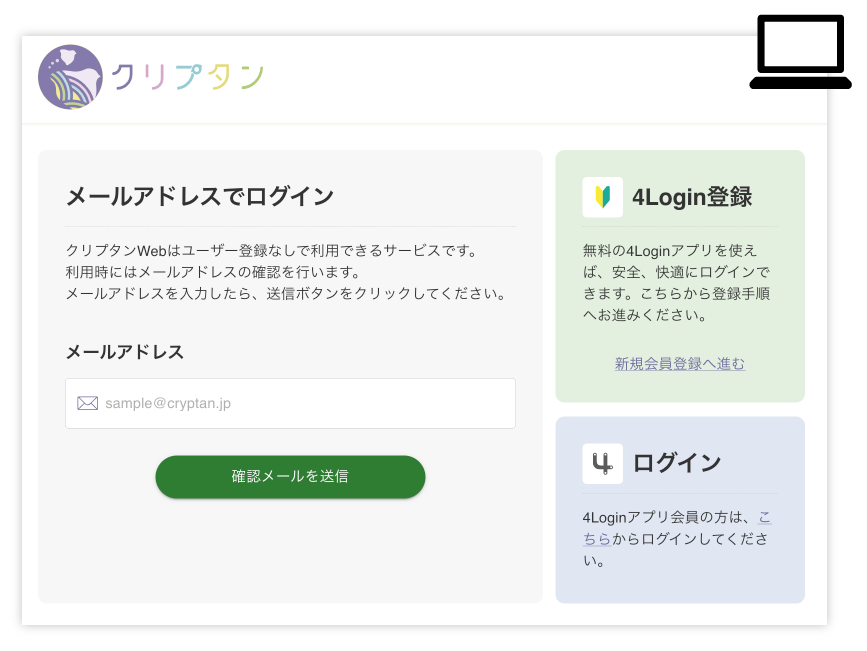
2. メールアドレスの入力
「メールアドレスでログイン」のエリアに、お持ちのメールアドレスを入力し、「確認メールを送信」ボタンをクリックします。
入力したメールアドレスに、「【クリプタンWeb】メールアドレス確認」という件名のメールが届くので、受信トレイを確認してください。メール本文に表示されている「本人確認ページ」ボタンをクリックします。
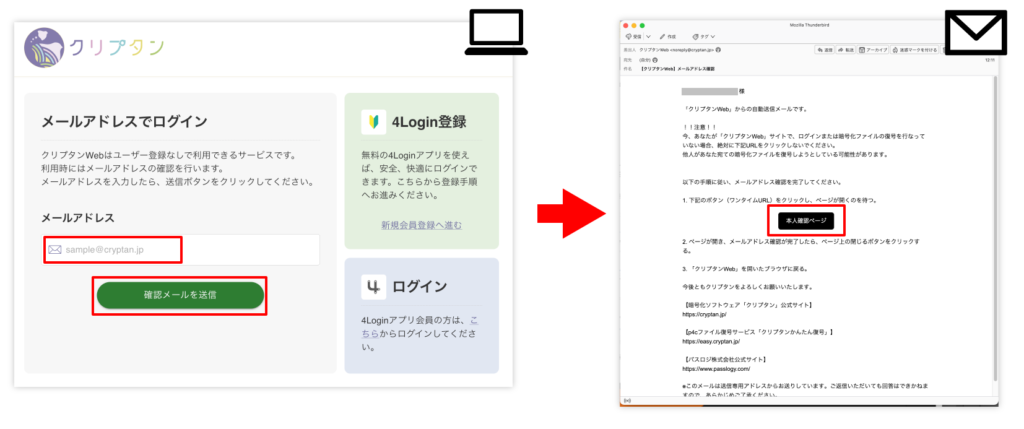
3. メールアドレスの確認
メールを開いた端末上で、新たにブラウザが開きます。下のような画面が表示されたら、メールアドレスの確認は完了です。
閉じるボタンをクリックして、最初にクリプタンWebのログイン画面を開いたブラウザの画面へ戻ってください。
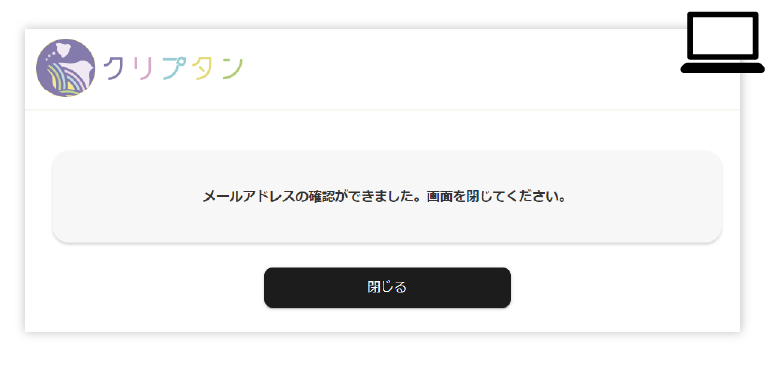
ログイン画面が切り替わり、「クリプタンWEB」のメインページが表示されていればログイン完了です。