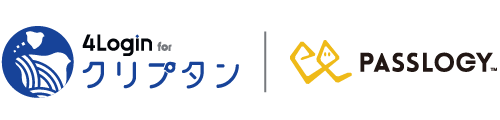はじめに
「クリプタンDesktop」はWindows専用のソフトウェアです。基本機能は無料でご使用可能です。
※ご使用になるには「4Loginアプリ」の会員登録が必要です。まだ登録していない場合は【事前準備】4Login会員登録を参考に登録してください。
※ソフトウェアのインストールができない方は、「クリプタンWeb」をご使用ください。
クリプタンDesktopのインストール
1. 「クリプタン」ソフトウェア用インストーラーをダウンロード
下記ダウンロードページからインストーラーをダウンロードし、セットアップウィザードを起動します。
管理者権限でのインストールが必要ですので「はい」を選択します。
特に変更すべきオプションがなければ、そのまま指示に従ってインストールを進めてください。

インストール完了後にすぐにクリプタンを起動するときは、チェックボックスを☑︎にしてセットアップウィザードを終了します。
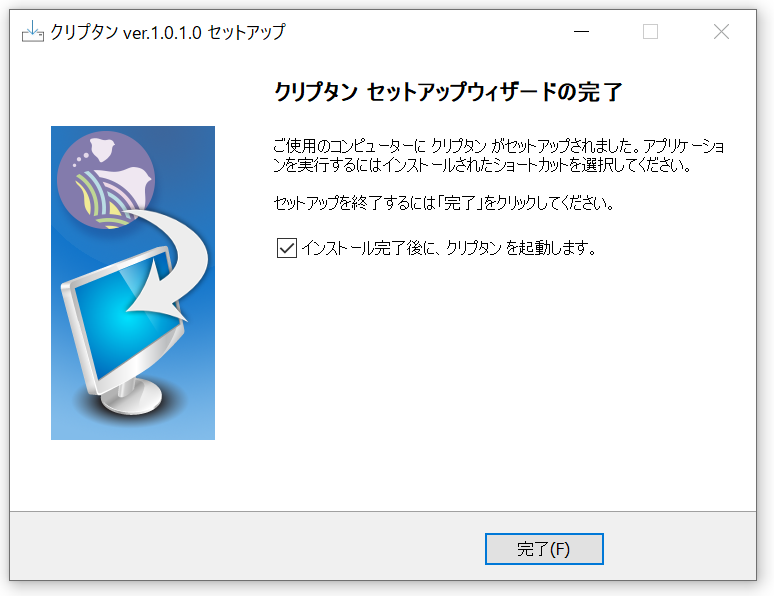
2. 「4Loginアプリ」のダウンロード
クリプタンを起動するとQRコードが表示されます。QRコードから4Loginアプリをスマートフォンにダウンロードします。
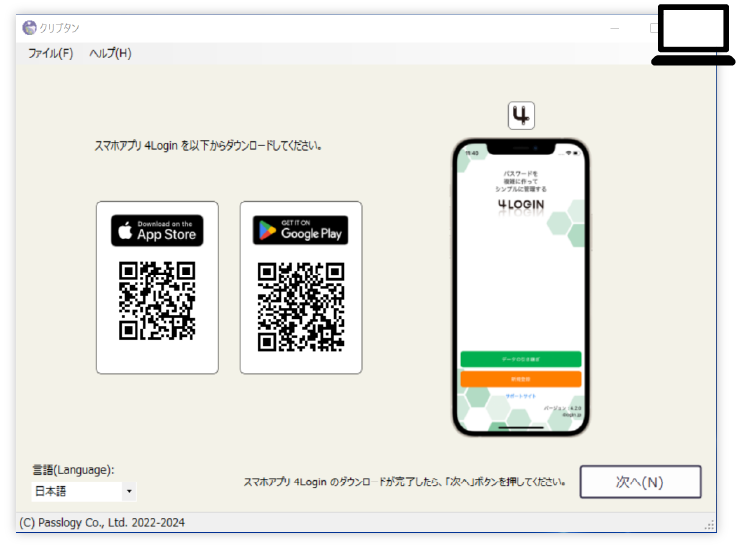
4Loginアプリのダウンロード後のアカウント登録方法は、以下のリンク先をご覧ください。
■iOS版 ■Android版
ダウンロード、4Login会員登録が完了したら、【クリプタンの始め方】①ユーザー登録に進んでください。